|
This document lists the changes made to EasiWriter and TechWriter since version 7.11.
General
- Keyboard macro recording/replay.
- Abbreviation expansion.
- Additional footnote styles.
- New look Button bar (RISC OS 4 and Higher).
- New Remove structure button.
- Easi/TechWriter can now import and display documents created in ArtWorks. It has 16M colour export capabilities and can export to MS Word and HTML in 16M colours.

- A full copy of !Citation is included on the CD by kind permission of its author Tim Dawson. See the Citation folder on the Easi/TechWriter CD for full details.
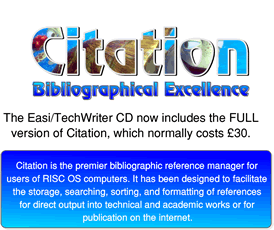
- 26 bit (RO4) and 32 bit (RO5) compatible.
- 32 bit version of the Euclid module included.
- Improved, faster, OLE. Thanks to R-Comp for permission to include their OLESupport module.
- Added All and None buttons to Border style dialogue.
- Status of 'View Animation' is saved with document.
- Added RO5 sprites.
- 'Search backwards' and 'Case sensitive' flags are saved in documents and stationery
- Added document cleaning function to detect and remove unused picture blocks controlled by 'Clean documents when loading' ConfiX option (see Choices).
- Choice of filename for backups after doc corruption improved (now uses name!, name!a-name!z and name!aa-name!zz before giving up).
- Added preliminary support for EFF font manager for magic handwriting fonts (no Draw export).
- Additional user configuration options.
MS Word
- 'Structure => Insert => Leaf name' added - this inserts the file name without the path. It exports correctly to Word.
- Optionally displays 'Hidden Text' (see Choices).
- Optionally displays 'Revisions' (see Choices).
- Added 'Convert USA text to UK' option (see Choices).
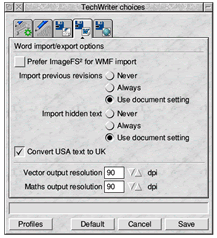
HTML
- Much improved HTML GIF output of deep sprites - now uses error diffusion.
- Added 'Lower case tags' option for HTML export (see Choices).
- Support for hexadecimal character entities in HTML import.
- Support for various Unicode character entities in HTML import.
- The file names of pictures in HTML output can be configured.
Auto-save
You can now be reminded to save documents automatically.
- Choose AutoSave from the Misc menu.
The AutoSave dialogue will appear.
- Click Enable and choose the time interval.
- Click OK to confirm or Cancel.
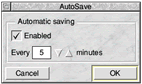
You will now be reminded to save your document at the specified interval although Easi/TechWriter will wait for three seconds without any user input to avoid opening the Save document window while you are typing.
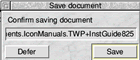
- Click Save to save a copy of your document or Defer to leave it till later.
Notes:
- Auto-save always saves in Easi/TechWriter format regardless of the format of the document that was opened.
- Stationery pads can be created with Auto-save turned on. The first time you save a document from a Stationery pad you will see the standard Save dialogue. The Stationery pad will not be changed - use Save as Stationery to do this.
- The Auto-save setting is saved with the document however it will be discarded if the document is opened by older versions of Easi/TechWriter.
New Choices user interface using !ConfiX
If !ConfiX has been installed the Choices... menu will open it to give a more user friendly way of setting some of the choices.
To install !ConfiX:
- Shift-Double-Click on !Boot on your Hard drive
- Double-Click on the Resources folder to open it.
- Open the Confix/ZIP folder on the Easi/TechWriter CD.
- Drag !ConfiX into the Resources Folder on your Hard disc.
From now on clicking Menu on The Easi/TechWriter icon on the menu bar and choosing Choices... will start !ConfiX and open the new choices dialogue.
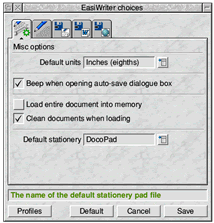
The Tabs along the top enable you to choose between the following options:
Misc, Editing, Text import/export, Word import/export, HTML export.
Misc
Here you can:
- Change the Default measurement units used.
- Get Easi/TechWriter to Beep when opening the Auto-save dialogue.
- Load the entire document into memory.
- 'Clean' documents when loading. (It was possible for deleted pictures to to remain in the document even though they were not visible.) If Easi/TechWriter detects any unused picture blocks a dialogue will appear indicating how many there are. Click Continue to remove them and reduce the document's size.
- Default Stationery Pad. Choose the Stationery pad that will be used by default when you open a new Easi/TechWriter document. To open a document using a different Stationery pad choose it from the Stationery menu by clicking menu on the Easi/TechWriter icon on the Icon bar menu.
Editing
Here you can customise the behaviour of some of the editing actions.
- Change the action of Ctrl-Right arrow key to move the caret to the end of the paragraph or end of line.
- There is also a 'PC Keys' option Off, On or Auto.
Auto is the default and results in Off under RO4 and below and On under RO5. This option controls the interpretation of Delete and Copy/End. If it is on, then Delete deletes to the right and Copy/End moves the cursor to the end of the line or paragraph (depending on the above option for Ctrl-Right arrow).
NB: If the global PC keys option of RO4 is set, then this option must not be set to On as well. Use either the global or the application-specific option, not both at the same time.
NB: If PC keys are used, then the Delete key no longer deletes structures, e.g., pictures or page fillers, as it now behaves like delete forward, i.e., what Copy/End did - so, Backspace has to be used to delete structures).
- Full stop expands abbreviations. This is used with the new Macro expand feature. If, for example you had created the Macro 'Icon Technology Limited' with an abbreviation of 'ITL' typing 'ITL.' would cause Easi/TechWriter to replace the 'ITL.' with 'Icon Technology Limited' as soon as you typed the '.' - see the section on Macros for more details.
- Do not overtype changed selections. If you highlighted a selection and gave it emphasis i.e. Bold, then typed, the new characters would be appended to the selection rather than replacing it. If you like this behaviour check this box.
- Smart quotes - here you can turn on Smart quotes and control the delay.
Text import/export
Use this to control the way text files are saved and loaded. This can make it easier to send documents to other applications and the Internet.You can:
- Click the Carriage Return, Line Feed, Carriage Return & Line Feed or Line Feed & Carriage Return radio icons.
- Click the Double option icon to save two Carriage Return characters at the end of a paragraph and so on.
You can also control the maximum length of lines that are output, when saving Text, RTF or HTML, before a user selected character is inserted.
- Click in the Maximum line length option icon.
- Edit the line length either in the writable icon or by scrolling.
Lines of complete words will be output that are within the value that has been set.
Tabs can be output either as a tab character (ASCII 09) or as a user defined number of spaces.
Click on the Expand tabs option icon and edit the number to save tabs as space characters.
Word import/export
- ImageFS2 can be used in preference to WMF2Draw for WMF files in Word and RTF documents and for directly imported WMF files. This option should normally be on since ImageFS2 does a better job than WMF2Draw. If ImageFS2 is not loaded, WMF2Draw is used regardless of the setting of the option.
NB. if ImageFS2's 'Auto' option is set for WMF then EW/TW never gets to see the WMF file so directly imported WMF files are always handled by ImageFS2. Note: A 32 bit upgrade to ImageFS2 can be obtained from 4D phone 01903 523222.
WMF files embedded in RTF files can be read even without ImageFS2.
- Import previous revisions allows you to see changes that have been made to a Word document while using Word's Change tracking feature. Text that has been altered is shown in red. Removed
struck out and new underlined.
- You can also view text that is marked as 'hidden' in the Word document.
- Many Word users have the document's language set to USA English. This means that spell checking in Easi/TechWriter will fail as it thinks it is a 'foreign' language. Leave Convert USA text to UK check to automatically change the language of the document to British English.
- You can also set the resolution used for Vector Graphics that are output to Word in dots per inch (dpi).
ConfiX
Click Menu over the Choices dialogue to 'customise' ConfiX' and to save a Profile - a configuration file for different settings.
Profile button You can load a previously saved Profile by clicking on the Profile button.
Default button Resets all the parameters.
Cancel button Closes the ConfiX dialogue without making changes.
Save button Closes the ConfiX dialogue saving the changes.
New menu items
Misc Menu
Footnotes have been improved and there are two new menu items.
Footnotes
The Footnotes menu has been extended to include Upper & Lower case Letters and Roman numerals. Warning: Documents using these new footnotes will not be compatible with earlier version of Easi/TechWriter.
Auto save
Auto save has been added to the Misc menu and is described above.
Macros and Manage macros
These are new commands and are described below.
Structure menu
A new item has been added Insert->Leaf name. This inserts the Document name into a Header or Footer as opposed to File name which inserts the full path name. This improves compatibility with MS Word.
Icon bar menu
This has been extensively changed. Save Choices, Smart quotes, Default units and Save Choices have all been replaced with a new Choices... menu. which is described above.
Macros
Use the Macros command to record frequently used keystrokes and replay them. Macros can be saved with the document or with the application. his means that you can have 'global' keystroke macros, that apply to every document (the Abbreviations are stored within !Boot...Choices), and keystroke macros which apply only to a specific document (and are stored within that document). Document macros override the 'global' macros, so that, for instance, 'rj' can be set to expand as italicised Romeo and Juliet for most documents, but as "Romeo and Juliet" (in quotes) if a particular publisher requested that.
To record a Macro
- Press Ctrl-Shift-Insert to turn on Macro recording.
- Type the text and keystrokes you want to record.
- Press Ctrl-Shift-Insert to turn off Macro recording, a Dialogue will appear.
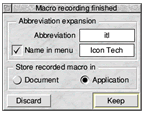
- Type in the Abbreviation.
- If you want a name to appear in the Macros menu click Name in Menu and enter it.
- Choose whether you want the macro to be available only in the current document (Document) or in all documents (Application).
- Click Keep to store the recorded macro or Discard it.
To play a Macro
- Type the Macro abbreviation and press Ctrl-Insert.
or
- If you have checked Full stop expands abbreviations (see Choices) type the Macro abbreviation and press '.'
or
- Choose the macro from the Misc -> Macros menu.
Note: For the first two examples the Macro abbreviation cannot be preceded by a letter or number.
i.e. 'co nameitl.' will not expand but 'co name itl.' will.
To play an unnamed Macro
You can create a temporary Macro by leaving its abbreviation blank and clicking on Keep.
- Press Shift-Insert to play it.
Manage Macros
Macros can be deleted.
- Choose Misc-> Manage Macros -> Delete -> and choose the Macro you want to delete.
Improved Button bar
The Button bar has been redesigned and has some new short cuts. (Thanks are due to Stewart Brookes and Richard Hallas).
Magnification
The two buttons for zooming the document window have been consolidated into one.
- Clicking on the Magnifier
 with Select doubles the page magnification, clicking with Adjust halves the page magnification. with Select doubles the page magnification, clicking with Adjust halves the page magnification.
Remove Structure
A new button has been added to remove structure.
- Click on the Structure Remove
 button to remove a structure (it is greyed out when the caret is not in a structure). button to remove a structure (it is greyed out when the caret is not in a structure).
Font button
- Clicking on the Font button
 with Adjust is equivalent to Text => Colour, and Menu summons the Text menu, giving access to size, language, emphasis, etc. with Adjust is equivalent to Text => Colour, and Menu summons the Text menu, giving access to size, language, emphasis, etc.
Spacing button
- Clicking on the Spacing
 button with Menu is equivalent to Misc => Macros button with Menu is equivalent to Misc => Macros
End structure button
- Clicking with Menu over the End Structure
 button is equivalent to Format => Insert break. button is equivalent to Format => Insert break.
Save button
- Adjust-clicking on the Save button
 is equivalent to Ctrl-Shift-S ('Save as Same'). is equivalent to Ctrl-Shift-S ('Save as Same').
Other changes and fixes
The following is a list of the other main changes and bug fixes.
General
- Added 'All' and 'None' buttons to border style dialogue.
- Preserve aspect ratio in Pictures styles bug fixed.
- The infamous 'paragraph bug' has been fixed. This bug caused consecutive paragraphs to be merged when deleting or replacing a paragraph. EW/TW now behave like other RISC OS word processor.
- Print dialogue Page range 'To' bug fixed.
- Problem in List label fixed.
- Added 'Don't overtype changed selection' option and made overtyping the default behaviour.
- Fixed problems (Division by zero) with JPEGs incorrectly handled by the OS (RISC OS reports width=height=0 instead of returning an error) - these are now handled by ChangeFSI like progressive JPEGs.
- Warning message when automatic backup occurs during saving due to suspected document corruption.
- Size of dynamic area can be specified after 'y' option on command line and in Choices file, e.g., 1y64' for 64MB - otherwise, an unlimited area is created, which is not a good idea in general.
MS Word
- Word documents have Background printing off by default.
- 'Filename' macro is correctly exported to Word (now includes the path)
- Imports 'filename + path' and 'filename' macros correctly from Word (in earlier versions, both came out as 'Filename' in EW/TW, which included the path).
- Fixed import of Word documents with invalid bookmark references.
- Important bug fix for Word import: 'huge sprms' are now read correctly - most notably affects table import but might affect lots of other things.
- Fixed some special characters in Word documents causing parts of the text to vanish.
- Corrected Word import of fi/fl ligatures and of German single opening quote (single quote at baseline, imported as comma)
- Word import fix (font number crash), bug #39, also fixes crashes when dropping Word and DDF files in a Window
- Fixed import of unusual footnotes (could cause import to hang - corrected partly working fix by Bob for non-referenced automatic footnotes)
HTML
- Added 'HTML image directory name' and 'HTML image prefix' options (see Choices).
- Fixed crash when encountering </img> in HTML import.
- Closing </TD>, </TH> and </TR> tags are added by HTML export
- Line endings in blockquote style are sent as <br> to HTML instead of being just linefeeds (which are swallowed by the browser).
- Treatment of <script> tags fixed - preceding content was swallowed if tag occurred in body
- Fix for text vanishing when importing HTML with Unicode character references
Click here to see the new features in Easi/TechWriter 8.90.
Click here to see the new features in Easi/TechWriter 8.80.
Click here to see the new features in Easi/TechWriter 8.70.
Click here to see the new features in Easi/TechWriter 8.60.
Click here to see the new features in Easi/TechWriter 8.50.
Upgrade prices
|
