 |
|
16/4/99
|
|
TechWriterPro plus
TalkWriteEasiWriter professionalAt a GlanceUser Comments |
Maths menuThe Maths command leads to the Maths submenu.
Many of these commands can also be accessed by clicking on a button in the Math tool pane. OperatorsThe Operators command leads to the Operators submenu.
Integral
|
|
To get |
Type |
To get |
Type |
|
|
{ |
|
| |
|
|
[ |
|
" |
|
|
( |
|
< |
|
|
i |
See Keyboard shortcuts for a complete summary.
The Matrix command leads to the following submenu:
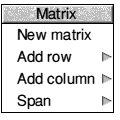
It enables the construction of matrices whose size is only limited by the page size. Elements are automatically spaced and, by default, centred in the column containing them although this can be overridden by clicking on the justification icons.
Columns and rows are adjusted in size to fit the largest element in the row and column. Elements can be complex expressions (even other matrices) and can be typed or pasted.
Choose New Matrix (Ctrl-O) to start a new matrix. An empty, single cell matrix, will be created with the caret positioned in it. Type or paste the contents of the cell.
If there are no columns to the right of the caret press Tab, otherwise choose Add column from the Matrix menu and choose On left or On right to add a column to the left or right of the column containing the caret.
If there are no rows below the caret press Return, otherwise choose Add row from the Matrix menu and choose Above or Below to add a row above or below the row containing the caret.
Choose Span to open the Span dialogue where you can give the cell containing the caret the property of spanning over more than one column.
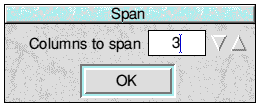
To enclose a matrix in delimiters either issue the Delimiter command before choosing Matrix or select the matrix and then issue the Delimiter command.
Rows and columns can be removed by selecting them and pressing Delete.
Rows and columns can be moved by cutting and pasting.
It is important to make sure that the destination selection corresponds to the selection on the Clipboard. For example pasting a column without first selecting a destination would insert the column into the cell containing the caret. See Chapter two Cookbook for more information about matrices.
The Expression command has two functions:
It can be chosen by clicking Adjust on the Equation button.
In a line of text the Expression command (Ctrl-[) tells TechWriter that you have started typing maths. Any characters you type will be assumed to be variables and will be automatically italicised. Dashes will be turned into minus signs, apostrophes into primes, and so on, until you issue the End equation command (Ctrl-]) to return to normal text. The caret will change colour to green to indicate that an expression is being typed.
The Expression command is used to make a group of characters or an expression into a single unit or group. This facilitates superscripting or subscripting the group or applying Above or Below to it.
The Function command (Ctrl-K) is used before typing a function name such as 'sin' or 'lim'. It automatically turns the function into a group and sets the typeface to Roman. The command is terminated by pressing Return.
The Text (Ctrl-T) command is used to insert text into an equation. After the Text command has been issued TechWriter treats the characters as normal text, no longer makes them italic, and spaces them accordingly. The command is terminated by pressing Return.
The Set alignment (Ctrl-J) command is used to align a specified point in a series of equations.
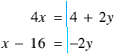
It is only active when the caret is on the baseline. When the caret is anywhere inside a series of aligned equations, a vertical line is drawn showing the point of alignment.
To set an alignment:
You can move the alignment point at any time by clicking in the line and re-issuing the Set alignment command.
After an alignment has been set and the caret is positioned on the alignment point the command changes to Unset alignment.
To follow one series of aligned equations with another series, each having its own alignment, end the first series with End equation and start a new series by choosing Equation again.
Equations that have been created one after the other by pressing Return are treated as belonging to the same alignment group. If two or more equations need to be aligned that were not created in this way (perhaps they were pasted into the document), they need to be temporarily joined, then split. This is done by clicking at the start of the second equation and joining it to the first using Delete, then Return to split them again. Alignment points are copied to and from the clipboard.
The Equation number command moves the caret to the right or left depending on the setting in the Maths style dialogue.
Press Tab to return to the equation.
The Size command leads to the Size submenu:
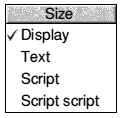
This command can be used to override TechWriter's choice of sizes.
The following examples will demonstrate some of the effects of the size command.
|
Display |
Text |
Script |
Script script |
|
|
|
|
|
|
|
|
|
|
|
|
|
|
|
Display size is used on the baseline whenever you issue the Equation command. You will see that some displayed equations are formatted differently from their smaller counterparts.
Text size is used on the baseline whenever you create an in-line expression by issuing the Expression command inside text. It is also the size used for fraction numerators and denominators in Display size.
Script size is used for first order superscripts and limits.
Script script size is used for second order, and higher, superscripts and limits.
The Kern command leads to a submenu:
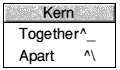
It is used to move the characters on either side of the caret Together (Ctrl- -) or Apart (Ctrl-\) in increments of half a point.