Misc menu
The Misc menu contains commands for getting information about
a document, printing it, changing the page set-up and reverting to the
previous version saved. The Misc menu leads to submenus and dialogues
with the following options:
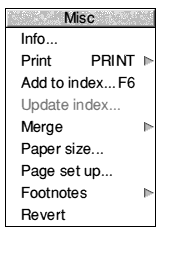
Info...
Info... provides useful information about the document such as
its size, date and time it was last modified, word count, character count
and saved location.
Print

Choose Print to produce a printed copy of the current document.
A dialogue box will appear where you can specify the number of copies
required and the start and end page numbers. You can also restrict printing
to just left or right pages.
Other options let you collate documents (i.e. print all of a multi-page
document before printing the next copy), pause between pages, and print
in reverse order.
N.B. If you have not installed a printer driver on the icon bar
this option will not be available.
Add to index...

Opens the Add to Index dialogue.
This dialogue is used for adding new index entries.
Update index...
Opens the Update index Dialogue where you can find, update or
delete existing index entries.
Merge
The Merge menu contains the names of the fields in the data
file.
Automatically creating the Merge menu
The fields in the first record in the data file can be automatically
included in the Merge menu when the document is attached.
This option, normally 'on', is controlled by the Headings option
icon in the Merge File dialogue.
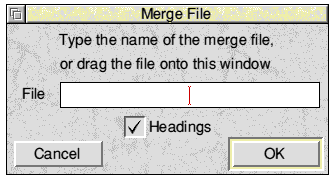
Most database programs automatically save the field names as the first
record. If they have not been included you can:
- Add the field names to the data file using Edit.
- Add the field names to the menu manually.
If the field does not have a name EasiWriter will substitute the name
'Field' combined with the number of the field starting from '1' i.e. «Field6».
File...
The File command leads to the Merge File dialogue where
you drag in data file for merging. The data file can be a CSV document,
A Tab separated document or an EasiWriter table.
Fields
Field names can be added to the Merge menu by typing them into
the Merge fields submenu.
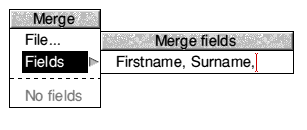
Each field should be separated by a comma. Press Return or
Enter to confirm the entry. A maximum of 200 characters can be added
to the Merge fields submenu.
Paper size...
The Paper size... dialogue lets you choose the paper size on
which the document will be printed. It also lets you add crop marks and
print pamphlets.
Page setup...
Choose Page setup... to display a dialogue box where you can
set the paper size and orientation, the top, bottom, left and right margins
and also the size of the optional Headers and footers that will be used
when printing your document.
A scaled representation of a left and right page is shown with lines
representing the page margins and the optional Headers and footers.
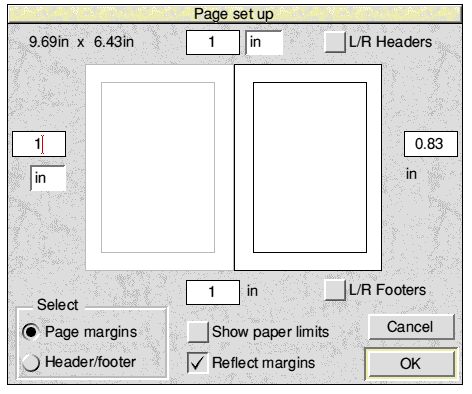
Margins can be adjusted by either dragging them in the right hand page
or typing a value in the corresponding edit boxes surrounding the pages.
The units of measurement can be changed individually by clicking on them.
The position of the typing area can be moved by dragging it.
Option icons allow you to Show paper limits and to reflect the
margins such that a left hand page 'mirrors' a right hand page. Landscape
is part of the Paper size dialogue.
Headers and footers are special areas that can be created at
the top and bottom of each page to contain text, graphics, page numbers
etc. which will be repeated on each page. Clicking the Header/footer
radio icon allows you to alter the size of the Header/footer area.
Click the L/R Headers (footers) option icon if you want Headers
(footers) to be different on left and right hand pages.
Footnotes
The Footnotes menu lets you:
- Choose the position of footnotes, End of page, End of chapter
or End of document.
- Choose between Number of Symbol reference.
- Choose the Start number of the footnotes (does not affect the
symbol reference).
Footnotes symbols follow the Chicago convention.
Revert
Choose Revert to revert to the last saved version of the document.
If no changes have been made since the document was last saved this command
will be dimmed.
|
